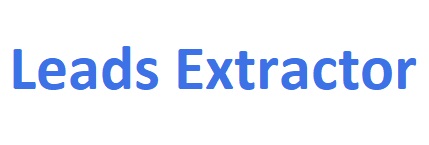Google Maps Scraper extension
Scrape unlimited businesses today.
Stop wasting your efforts with outdated databases. Get the power of a marketeer at a fraction of the cost.
Scrape quality leads within seconds based on up-to-date company information with Google Maps.
No credit card required.
How our Google Maps Scraper extension works?
Watch and learn (1 min. video) below
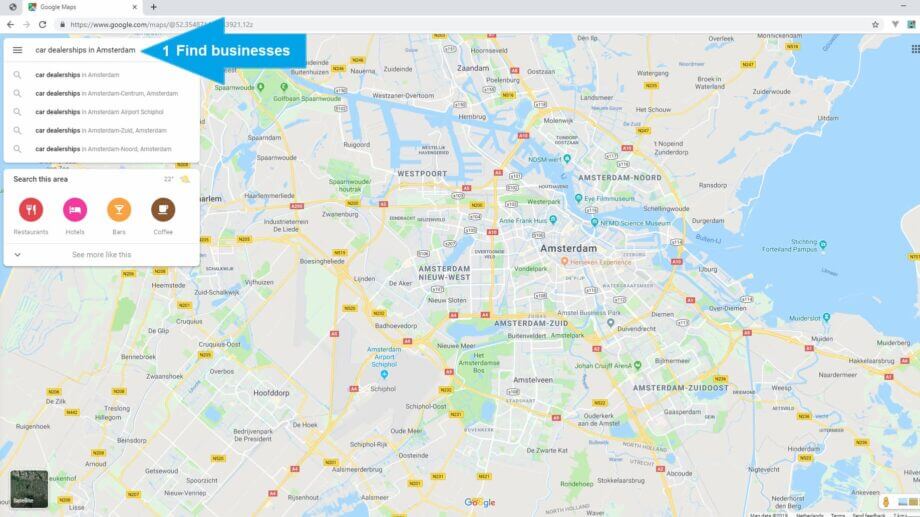
1 – Let’s get started
Open the extension first whenever you open Google Maps for the first time, then perform a search like you normally do to find any businesses from any place. As example: car dealerships in Amsterdam, Netherlands
PS: Created a list of places of anything you like (link)? We can scrape that list too, even if you did not make the list yourself.
Our Google Maps Scraper extension enrich the business listings automatically in the background – ready to be downloaded when you open up the extension again. During this process, the extension window does not require to be open.
2 – Pull in (more) results
When using the Google Maps scraper extension, follow your usual process to obtain results from Google Maps™ by consistently clicking the forward navigation button ( > ). Continue this method until Google Maps™ stops providing additional results, which is your cue to export the data (the final step).
Here’s a useful tip: Activate the ‘update results when map moves’ feature, found at the bottom left of the screen. This function allows for the automatic gathering of more data from Google Maps™. The extension also filters out any duplicates provided by Google, so the total count of results from Google might slightly vary from the count in your downloaded list.
Did you know that the data you gather can be utilized to craft highly personalized emails? With the information scraped, you can include references to recipients’ Facebook or LinkedIn pages, among other data points, to make your emails more targeted and relevant.
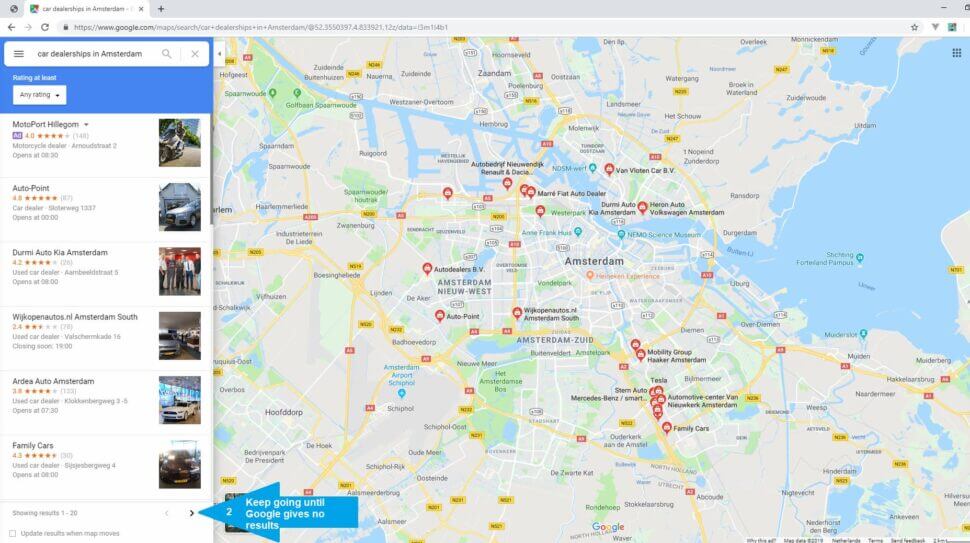
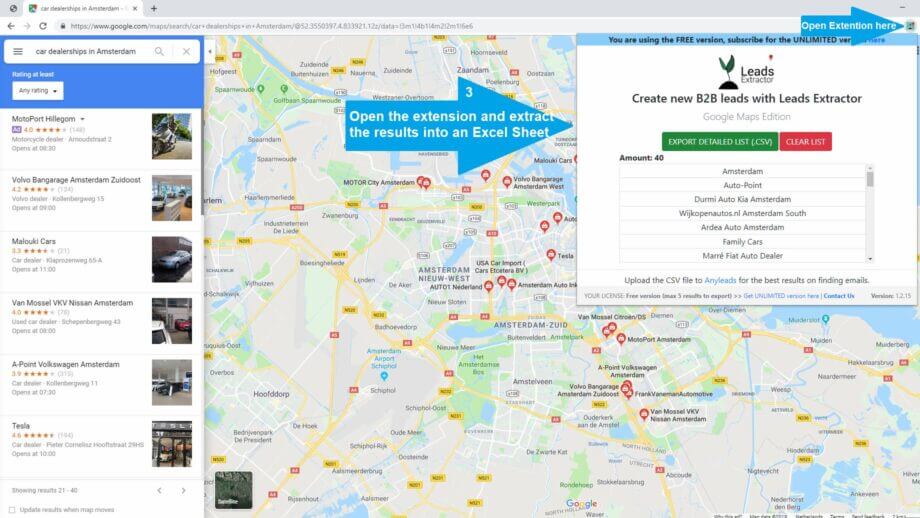
3 – Download results
Lastly open up the extension and press the green EXTRACT DETAILED LIST button, and eventually appearing (if process hasn’t finished yet) DOWNLOAD button to retrieve the results into an CSV (comma separated values) format.
See ‘Business status’ column to see if business is claimed/verified.
The Google Maps Scraper extension will keep adding results to the last existing list of results until reset by pressing the red CLEAR LIST button.
Ran into any issues? See FAQ on our contact page or contact us.
DISCLAIMER: All data collected by the extractor will not be stored locally on the computer where you install the extractor extension. The extractor will NOT attempt to offload, distribute, broadcast, sell or in any way share collected data. We designed Leads Extractor with the privacy of the user’s data in mind.
Checkout our Privacy Policy here and Terms of Services here
PS: Did you know we also have a Bing Maps scraper?
Helping our customers grow & succeed
Here’s what some of our 10,000+ customers say about us.
Great tool! Worked exactly as described. Save me hours and hours of time ! Thanks to the developer for providing it !
If you are looking to build a list of prospects, Leads Extractor is effective and affordable, I can't recommend this tool enough.
After a few hiccups to get the paid version of the extension functional with the help of their tech support team I am very happy with the product. I highly recommend it.
Super useful tool and the guys in support added a new feature that I enquired about within days.
A colleague told me about this extension and I love it! It's so easy to use and straight forward but gets you the results.
As a startup this tool has become our favorite for finding local viable clients. I recommend this for anyone looking to expand their business!
Ready to get started?
How do I install the Bing Maps Scraper?
You can find it here.
What data does the Google Maps Scraper provide?
It provide fields like contact info, address, amount of review, social media links, claimed business and a lot more. Try our extension for free and you will see all the available fields. Want to know more? Read our guide here.
How can I check the business is claimed on Google Maps?
Check the 'business status' column when you export the results.
How do I cancel my subscription plan?
Reach out by our Chat (bottom right) or email us at support@leads-extractor.com and we will cancel within 24 hours and send you a confirmation.
Can I integrate Leads Extractor with other CRM platforms?
Yes you can simply download the results from the extension and import into your preferred CRM.
Is there a free trial available for Leads Extractor?
Yes, when you don't have an active subscription its by default limited to "free".
Can I change my email I used during checkout?
Yes, simply reachout to us by chat or email us at support@leads-extractor.com and give us your previously used email.
Do you offer discounts for multiple licenses / startups?
Yes and the discount depends on how many licenses you require. Please reachout to us by email at support@leads-extractor or through chat and we'll get back to you soon as possible to see what we can offer.
Can I reactivate my account/subscription?
Please reachout to us by email at support@leads-extractor or through chat and give us your previously used email. We will reactive the subscription on your account and inform you about it.
The Google/Bing Maps Scraper shows more total results than I eventually recieved or downloaded?
Google/Bing does not check which business listings might have been shown earlier as result. Our extension checks for duplicates and removes them from your list.
How can I split the values into different columns (Excel)?
You can take the text in one or more cells, and split it into multiple cells using the Convert Text to Columns Wizard inside Microsoft Excel; Please checkout the following guide by Microsoft here
What strategies do small businesses use to generate leads?
Usually they have a list of industries they would like to get in touch with like salons/hairdresses/restaurants. Then they start searching in various locations such as cities or provinces using Google Maps and our extension to export the information.
Still have questions? Send us a message at support@leads-extractor.com.